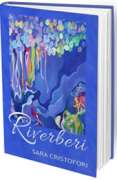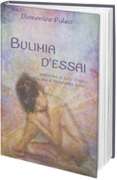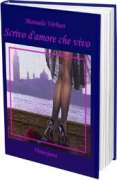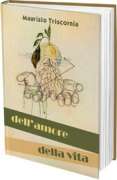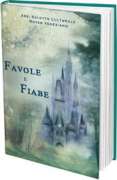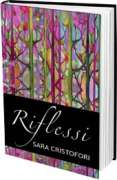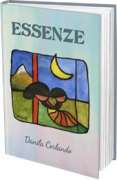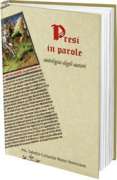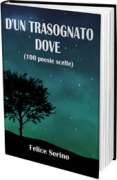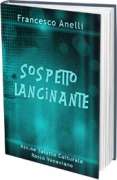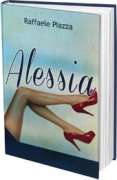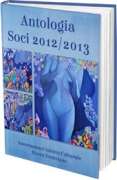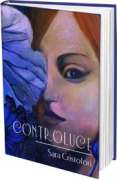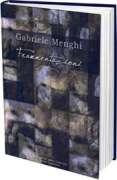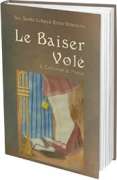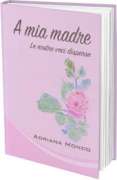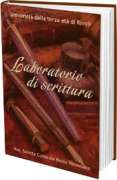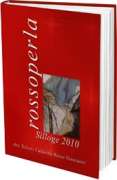Scritto da © ande - Mar, 22/09/2009 - 15:05

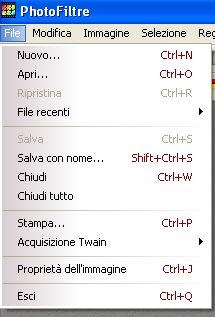





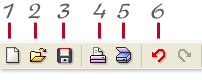
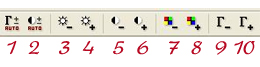


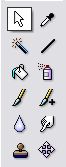


Photofiltre
Photofiltre è un ottimo software di fotoritocco, creato da Antonio Da Cruz. Il suo utilizzo è semplice ed intuitivo, permettendo così anche ai meno esperti di orientarsi velocemente nel suo utilizzo.
Il programma è ricco di funzionalità grafiche tanto da rivaleggiare con molti pacchetti commerciali, oltre alle tradizionali funzionalità di editing (strumento "selezione", "clonazione", pennello,...), offre una vasta scelta di effetti, maschere, strumenti per la rifinitura delle immagini e molto altro ancora tra cui anche un language pack in italiano e diversi plug-ins.
Photofiltre ha un solo limite, quello di non avere la possibilità di usare i layer (livelli), i layer sono disponibili invece nella versione shareware PhotoFiltre Studio.
Il programma è ricco di funzionalità grafiche tanto da rivaleggiare con molti pacchetti commerciali, oltre alle tradizionali funzionalità di editing (strumento "selezione", "clonazione", pennello,...), offre una vasta scelta di effetti, maschere, strumenti per la rifinitura delle immagini e molto altro ancora tra cui anche un language pack in italiano e diversi plug-ins.
Photofiltre ha un solo limite, quello di non avere la possibilità di usare i layer (livelli), i layer sono disponibili invece nella versione shareware PhotoFiltre Studio.
L'interfaccia di Photofiltre

L'interfaccia di Photofiltre presenta la barra dei menu e la barra degli strumenti.
La barra degli strumenti, molto ricca di icone, è divisa in due livelli, il primo livello permette di accedere rapidamente alle funzioni più comuni, Il secondo livello, chiamato anche barra dei filtri consente l'accesso rapido ai filtri per la messa a punto di un'immagine, questo livello può essere nascosto per liberare spazio nella zona di lavoro.
La barra degli strumenti, molto ricca di icone, è divisa in due livelli, il primo livello permette di accedere rapidamente alle funzioni più comuni, Il secondo livello, chiamato anche barra dei filtri consente l'accesso rapido ai filtri per la messa a punto di un'immagine, questo livello può essere nascosto per liberare spazio nella zona di lavoro.
La barra dei menù
Il menu File prevede le consuete funzioni di caricamento dei più comuni formati di file grafici (JPEG, BMP, GIF, ICO, EMF, WMF ..) e salvataggio (in formato JPEG, BMP, GIF, PNG, TIFF e TGA). La funzione Acquisizione Twain consente di selezionare una periferica di input per le immagini e anche di acquisire da questa in modo consecutivo più file.
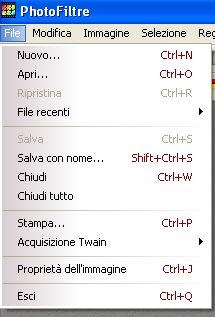

Il menu Modifica (Edit) prevede varie funzioni, come l'annullamento e la ripetizione dell'ultima operazione eseguita sull'immagine, le funzioni Taglia (Cut), Copia (Copy) e Incolla (Paste) per il ritaglio e l'incollaggio di porzioni o intere immagini.
Il menu Selezione (Selection) consente di selezionare un'area dell'immagine e di definire manualmente o automaticamente il riquadro sul quale operare, per poi ridurlo, espanderlo o trasformarlo in altre forme. Le voci Salva (Save) e Carica forma (Load Shape) permettono di salvare e di caricare una selezione.


Il menu Immagine (Image) permette di stabilire la dimensione dell'immagine. Sono possibili, inoltre, le funzioni di modifica dell'immagine, come per esempio la duplicazione (Duplicate), la riflessione orizzontale e verticale (Flip Horizontal e Vertical), la rotazione per un certo numero di gradi (Rotate), il ritaglio (Crop), la definizione della trasparenza e l'inserimento del testo (Text) definendo il font, gli attributi e gli effetti di ombreggiatura .
Il menu di Regolazione (Adjust) prevede le funzioni di controllo di base, come ad esempio la luminosità e i colori.
Da qui si possono regolare, infatti, luminosità, contrasto, colore, saturazione, correzione gamma. Inoltre è possibile fare eseguire una correzione automatica di contrasto e dei livelli o richiedere una maggiore presenza di ombre. Sono previsti anche quattro semplici elaborazioni di base: Bicromia (bianco e nero), sfumatura, negativo e posterizzazione.
Da qui si possono regolare, infatti, luminosità, contrasto, colore, saturazione, correzione gamma. Inoltre è possibile fare eseguire una correzione automatica di contrasto e dei livelli o richiedere una maggiore presenza di ombre. Sono previsti anche quattro semplici elaborazioni di base: Bicromia (bianco e nero), sfumatura, negativo e posterizzazione.


Il menu Filtri (Filter) è destinato agli effetti creativi. Gli effetti possibili sono oltre cento, raccolti e suddivisi in categorie, tra cui: filtri artistici, visivi, deformanti, mosaico, puzzle, texture ed effetti di blur.
Dal menu Filtri si accede anche al modulo Photomasque per creare effetti di contorno e di trasparenza sulle immagini. Le maschere sono delle immagini in scala di grigi, dove il bianco è il colore di trasparenza, mentre l'opacità aumenta quando le ombre di grigio diventano più scure.
Dal menu Filtri si accede anche al modulo Photomasque per creare effetti di contorno e di trasparenza sulle immagini. Le maschere sono delle immagini in scala di grigi, dove il bianco è il colore di trasparenza, mentre l'opacità aumenta quando le ombre di grigio diventano più scure.

Descrizione delle icone
- apre un nuovo file
- apre un'immagine salvata sul computer
- salva l'immagine
- stampa l'immagine
- consente di acquisire un'immagine ad esempio da uno scanner
-
annulla l'ultima azione compiuta
- Regolazione - Livelli automatici
- Regolazione-Contrasto automatico
- regolazione manuale della luminosità
- regolazione manuale della luminosità
- regolazione manuale del contrasto
- regolazione manuale del contrasto
- regolamento manuale della saturazione colore
- regolamento manuale della saturazione colore
- regolazione manuale dei livelli gamma
- regolazione manuale dei livelli gamma
- Scala di grigio
- Filtro – Invecchiamento
- Filtro Riduzione polvere
- Filtro – Attenua
- Filtro – Sfoca
- Filtro – Messa a fuoco
- Filtro – Messa a fuoco - Rinforza
- Variazioni tinta
- Filtro – Colore – Gradiente
- Filtro – Photomasque
- Simmetria orizzontale
- Simmetria verticale
La palette degli strumenti
La palette degli strumenti è composta da diverse aree.
La prima area in alto, chiamata Palette dei colori, permette di scegliere un colore di primo piano (nell’immagine il nero, per default) e di sfondo o background (nell’immagine il bianco, per default). Per cambiare questi colori, occorre fare doppio clic sul riquadro che vogliamo cambiare, si aprirà una finestra che ci permette di scegliere il nostro colore.
La prima area in alto, chiamata Palette dei colori, permette di scegliere un colore di primo piano (nell’immagine il nero, per default) e di sfondo o background (nell’immagine il bianco, per default). Per cambiare questi colori, occorre fare doppio clic sul riquadro che vogliamo cambiare, si aprirà una finestra che ci permette di scegliere il nostro colore.

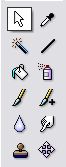
La seconda parte permette di scegliere lo strumento di lavoro fra:
- gli strumenti di selezione (forme, bacchetta magica)
- gli strumenti di disegno (pennelli, linea, aerografo,…)
- gli strumenti di modifica (offuscamento, dito, occhio rosso,…)
- lo strumento contagocce, ecc ...
L'ultima parte è dinamica, cambia in relazione allo strumento di lavoro che stiamo utilizzando consentendo scelte più ricercate per ogni diverso strumento

Per saperne di più:
http://www.photofiltre.com/
http://www.apav.it/lavoristudenti/manualephotofiltrewink/intro_tab.html
http://hopelessthunder.org/tutorials/photofiltre/
http://photofiltre.free.fr/tutorials_en.htm
http://www.apav.it/lavoristudenti/manualephotofiltrewink/intro_tab.html
http://hopelessthunder.org/tutorials/photofiltre/
http://photofiltre.free.fr/tutorials_en.htm
Ande
»
- Versione stampabile
- Login o registrati per inviare commenti
- 6352 letture

 Sostieni anche tu il nostro sito
Sostieni anche tu il nostro sito
 le nostre pubblicazioni
le nostre pubblicazioni